How to setup OBS for recording your speedruns
December 28, 2022 in Guides by Sup3rlativ39 minutes
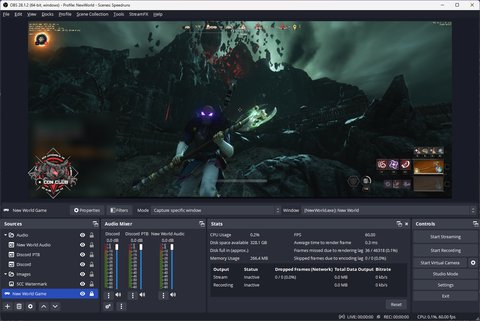
In this guide we will show you how to configure OBS to record you screen as well as your voice in Discord or other software.
If you would like to read the official OBS quickstart guide it can be found here.
Overview
Have you ever wondered how all these people on YouTube or Twitch manage to record their screen and stream or upload it? You’ve heard people mention this thing called OBS (Open Broadcasting Software) but have no idea what that is. Perhaps you do know what OBS is but just couldn’t get it to work correctly so gave up in frustration and went back to playing the game you love. We can understand that but in this guide we will show you how to setup OBS like a pro so you can show the world how awesome you are!
Recording and streaming will both put extra strain on your PC. It is recommended to have a seperate SSD to record to if you are recording. Streaming will also require higher upload speeds or it will resul in a poor stream and also affect your game conencting to the New World servers.
Installing OBS
Installing OBS is very straight forward, go to their website obsproject.com and click on the button for your operating system which we will assume is Windows as New World isn’t available on anything else. Once it has finished, double click on it in your downloads folder to run it.
- Head over to their website obsproject.com and click on the button for your operating system which we will assume is Windows as New World isn’t available on anything else.

- Run the file from your downloads. It may look different depending on your browser.

- In the installer, click Next > Next > Install leaving all the options as default. Once it has finished installing click Finish.


Setup Recording
Scene Collections
Scene collections allow you to have multiple layouts and sources for different types of content. For example, I have one setup when I am recording a speedrun, one for streaming to twitch, and another one for war. My speedrunning setup is very basic and only includes the game, a watermark, and discord audio. My war scene also includes a war respawn timer and Discord PTB. My streaming scene includes an overlay and alerts for actions that happen on Twitch like a follower or subscriber.
To create a new scene, from the tool bar, click on Scene Collection > New > Give the scene a name and click OK.


Sources
The sources panel shows everything that will be recorded by OBS such as the game, audio, and overlays. Before continuing, make sure that New World and anything else you want to capture (e.g. Discord) is running so that you can see if it is working as intended.
- Firstly let’s capture the video of the game. From the Sources menu click ’+’ and then click Game Capture.

- Give the Source a name and then click OK. My suggestion is to call it “New World Game” because you will also be adding the audio and this lets you distinguish between the two.

- In the properties window that just popped up choose the settings as per the table below and then click OK. Make sure that once you choose the New World window that the preview shows your game.
| Name | Value | Note |
|---|---|---|
| Mode | Capture Specific Window | |
| Window | [NewWorld.exe]: New World | |
| Window Match Priority | Match title otherwise find window of the same executable | |
| SLI/Crossfire Capture Mode | Unticked | |
| Allow Transparency | Unticked | |
| Limit Capture Framrate | Unticked | |
| Capture Cursor | Ticked | |
| Use Anit-Cheat compatability hook | Ticked | |
| Capture Third-Party overlays | Unticked | |
| Hook Rate | Normal | |
| RGB10A2 Color Space | sRGB |
- Now that we’ve added the game in, we want to be sure we don’t accidentally shift the video half off the screen mid run ruining potential footage. What do you mean that’s oddly specific, of course I wouldn’t do that.
In the Sources window, click the lock icon next to your New World Game entry. The icon should then show a locked padlock.

- This step is optional but helps organise your sources if you have multiple of each.
From the Sources menu click ’+’ and then click Group. Give it the name Audio and then click OK.


- Now we’re going to start adding in some of the audio sources. We’ll start with the audio from the game. From the Sources menu click ’+’ and then click Application Audio Capture (BETA). Give it the name “New World Audio” and click OK. From the properties window that pops up choose the New World executable for the window and Match title, otherwise find window of same executable for the match priority.



- Now we want to add the audio from Discord so that everyone can hear what you and your team is discussing as you’re blazing through the expedition. From the Sources menu click ’+’ and then click Application Audio Capture (BETA). Give it the name “Discord” and click OK. From the properties window that pops up choose the Discord executable for the window and Match title, otherwise find window of same executable for the match priority.



- Now that we’ve captured what the game sounds like and what your team is saying, it’s time to go ahead and capture your voice. You might think that when we added the Discord source it would capture your voice too but it doen’t. Think about it, do you hear yourself when you talk in Discord?
From the Sources menu click ’+’ and then click Audio Input Capture. Give it the name “Microphone” and click OK. From the properties window that pops up choose your microphone or headset and then click OK.



- Now let’s drag the Audio sources (New World Audio, Discord, Microphone) we just created into the group (Audio) we made in step 5.

Quality Settings
OBS has the option to automatically change the quality of the output to help save on bandwidth (streaming) or storage (recording). The problem I have found with these is that even when choosing quality, it hasn’t been super clear.
The settings below are the ones I recommend trying as a starting point and tweaking based on the performance of your computer.
- Choose Settings from the control dock (Image 1) or File > Settings from the menu bar at the top of OBS.

- Choose Output (1) from the left hand menu, then click Simple (2) (it says advanced on my screen but will say simple if you haven’t changed it), choose Advanced (3) from the dropdown, and then click the Recording (4) tab.

- Below is a table of the settings I recommend.
Recording Settings
| Name | Value | Notes |
|---|---|---|
| Path | Preferably not on the same drive as your NW installation. | |
| Recording Format | mkv | Safer than mp4 in case of a sudden cut you won’t lose the entire recording. |
| Encoder | x264 | For Nvidia cards that support it you should use NVENC. |
| Rescale Output | off | |
| Custom Muxer Settings | N/A | |
| Automatic File Splitting | Off |
Encoder Settings
| Name | Value | Notes |
|---|---|---|
| Rate Control | CBR | For Nvidia cards that support it you should use CQP. |
| Bitrate | 10,000 Kbps | The higher this number the better quality but bigger file size and more resources it will use to record. |
| Use custom buffer size | Off | |
| Keyframe Interval | 0s | |
| CPU Usage Preset | veryfast | |
| Profile | High | |
| Tune | None | |
| x264 Options | N/A |
- Choose Video from the left hand menu, then set you base and output resolutions to the native resolution you are playing the game at. Since I’m playing on an ultrawde monitor, my resolution is 3440*1440. Lastly set your Common FPS Values to either 60 if your NW setting is set to 60 or unlimited. If your NW setting is set to 30 then set it to 30.

- Below is a list of recommended settings under the Advanced menu on the left hand side.
| Name | Value | Notes |
|---|---|---|
| Process Priority | Above Normal | |
| Show Active Outputs on Exit | Ticked | |
| Renderer | Direct3D 11 | |
| Color Format | NV12 (8-bit, 4:2:0, 2 planes | |
| Color Space | Rec.709 | |
| Color Range | Full | |
| SDR White Level | 300 nits | |
| HDR Nominal Peak | 1000 nits | |
| Filename Formatting | %CCYY-%MM-%DD %hh-%mm-%ss | This means that recordings will be ordered by the date recorded |
| Overwrite if File Exists | Unticked | |
| Automatically remux to mp4 | Ticked | If you are using mutiple audio channels I would suggest turning this off and using something like Handbreak to convert the video. |
Setup Streaming to Twitch or YouTube
You can only have one streaming service setup at a time. For example, if you have twitch setup and then change to YouTube, you Twitch details will have been removed.
Twitch
Twitch is the defacto when talking about streaming these days and is very straight-forward when setting up.
- Choose Settings from the control dock (Image 1) or File > Settings from the menu bar at the top of OBS.

- Select the Stream menu from the left hand side of the settings window.

- Make sure the service option is set to Twitch and then click on the Connect Account button.

- Log into Twitch using your Username (1) and Password (2) then click Log In (3).

- You should have two factor enabled on your account in which case you wil then be prompted for the code, enter the code and the window will automatically close if it is correct.

- To save the settings click OK.

YouTube
YouTube is obviously a giant in the on demand video world and is gaining some ground in the streaming world as well. The setup for YouTube is very similar to Twitch.
- Choose Settings from the control dock (Image 1) or File > Settings from the menu bar at the top of OBS.

- Select the Stream menu from the left hand side of the settings window.

- Make sure the service option is set to YouTube and then click on the Connect Account button.

- Log into Twitch using your Username (1) and Password (2) then click Log In.

- You should have two factor enabled on your account in which case you wil then be prompted for the code, enter the code and the window will automatically close if it is correct.

- To save the settings click OK.

- To save the settings click OK.

Conclusion
In this article we have shown you how to install OBS, add video and audio sources to your OBS scene, how to adjust the settings for the best recording quality and what to adjust based on your computer’s performance. Lastly we also showed you how to connect your Twitch and YouTube accounts to OBS for streaming.
If you have any questions, comment, or concerns please jump into our Discord and let us know!